Cara Install Webmin di Debian Server 8.1
Webmin adalah salah satu administrasi berbasis web yang paling banyak digunakan. Selain proses instalasinya yang sangat mudah webmin juga banyak digunakan karena support terhadap turunan Unix, termasuk Linux dan keluarga BSD namun bagi saya pribadi yang paling utama adalah penggunaan Webmin yang sangat mudah.
Langkah menginstall Webmin di Server Debian :
1. Langkah pertama yang harus dilakukan yaitua Download aplikasi Webminnya terlebih dahulu atau bisa klik disini Setelah itu masuk ke direktory Download karena aplikasi webmin yang saya download berada di direktory Download, lihat gambar dibawah ini:
#cd /home/nikmah/Downloads
2. Kemudian login ke terminal komputer server, lalu masuk ke direktory home dengan mengetikkan script sebagai berikut :
#cd /home/
3. Setelah itu buat sebuah direktory baru bernama webmin, dengan scrip sebagai berikut :
#mkdir webmin
4. Setelah itu login ke komputer client lalu masuk ke direktory Download tempat aplikasi webmin berada, kemudian gunakan perintah scp untuk mengirim aplikasi webminnya dari komputer client ke komputer server, setelah itu masukkan password user server. Gunakan script sebagai berikut :
#scp webmin_1.760_all.deb root@192.168.30.2:/home/nikmah
5. Jika berhasil, maka tampilannya akan seperti gambar dibawah
6. Setelah itu login ke komputer server anda kemudian masuk ke direktory webmin, dengan script sebagai berikut :
#cd /home/webmin
7. Gunakan perintah #ls untuk melihat isi direktory, lihat gambar dibawah ini.
8. Setelah itu install aplikasi perl libnet-ssleay-perl openssl libauthen-pam-perl libpam-runtime libio-pty-perl apt-show-versions pythonlihat gambar dibawah ini.
#apt-get install perl libnet-ssleay-perl openssl libauthen-pam-perl libpam-runtime libio-pty-perl apt-show-versions python
9. Setelah itu install aplikasi webminnya dengan script sebagai berikut :
#dpkg -i webmin_1.770_all.deb
10. Dibagian Unpacking webmin, anda harus sabar kerena agak memakan waktu yang cukup lama, lihat gambar dibawah ini.
11. Jika tampilan instalasi webmin anda seperti gambar dibawah ini, maka instalasi webmin anda telah berhasil.
12. Setelah itu buka aplikasi browser anda kemudian di url ketik https://ip server:10000 misalnya https://10.22.1.2:10000, lihat gambar dibawah ini.
13. Setelah itu web-page browser anda akan seperti gambar dibawah ini, setelah itu klik pada I Understand the Risks, lihat gambar dibawah ini.
14. Setelah itu klik pada Add Exception, lihat gambar dibawah ini.
15. Setelah itu klik pada Confirm Security Exception, lihat gambar dibawah ini.
16. Kemudian dibagian Username: isi root kemudian isi Password database anda kemudian klik pada Login, lihat gambar dibawah ini.
17. Lihat gambar dibawah ini, gambar tersebut merupakan webmin yang tadi saya install.
SEKIAN SEMOGA BERMANFAAT!
SALAM DARI ANAK ANAK SMK SAKTI GEMOLONG, SRAGEN.






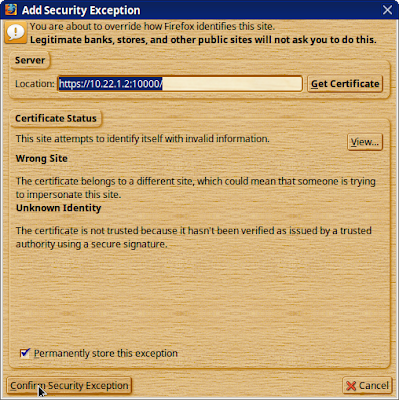


ConversionConversion EmoticonEmoticon